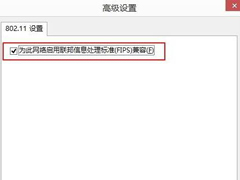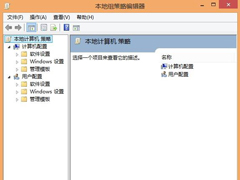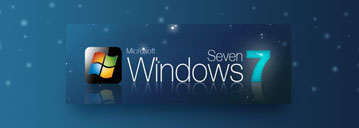Win8.1怎么查看系统储存的WiFi密码?
编辑:bingyan2017-02-23 14:54:43来源于:未知点击:209次
当今社会到处都有WiFi无线网络,为了保证WiFi的安全使用,使网络更流畅,通常我们都会对WiFi设置密码,但时间久了很多用户就忘记了,其实这些密码都存储在电脑中,因此很多用户很想通过电脑“找回”无线网密码。当然我们在表面是无法直接看到密码的。那么Win8.1怎么查看系统中存储的WiFi密码?下面小编为大家介绍一下Win8.1查看储存在系统中WiFi密码的方法。

方法一:控制面板查询
1、在控制面板中找到“网络和共享中心”;
进入方法很多,比如右键单击开始按钮→控制面板→网络和Internet→网络和共享中心;或右键点击任务栏网络图标,选择“网络和共享中心”)
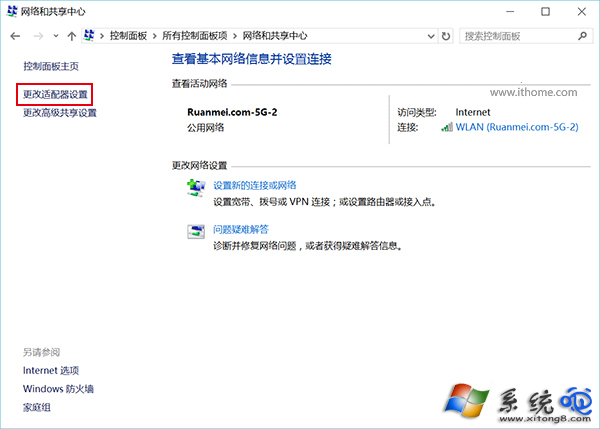
2、点击左边“更改适配器设置”(如上图);
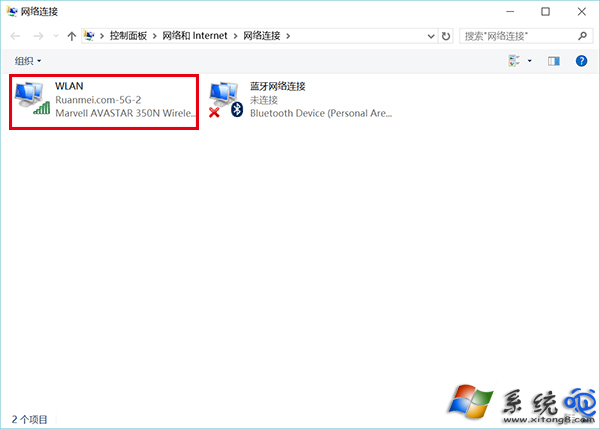
3、双击已连接的无线连接(如上图);
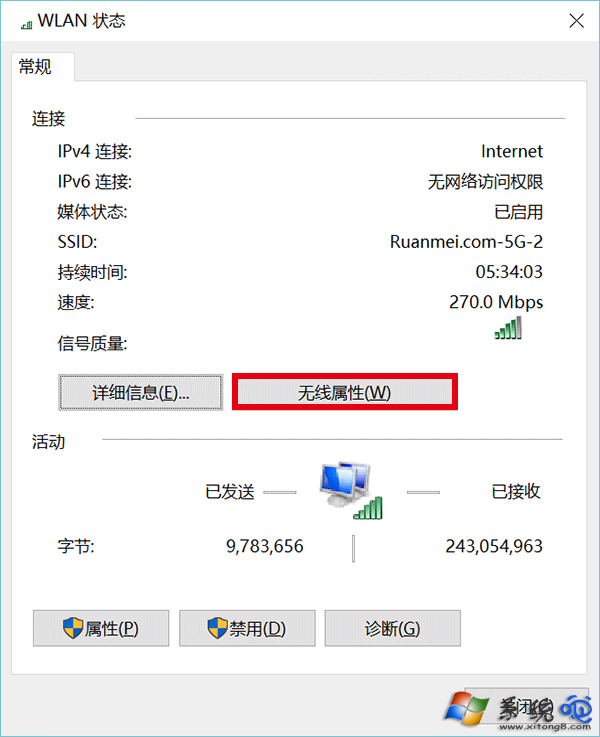
4、在弹出的“WLAN状态”窗口点击“无线属性”(如上图);
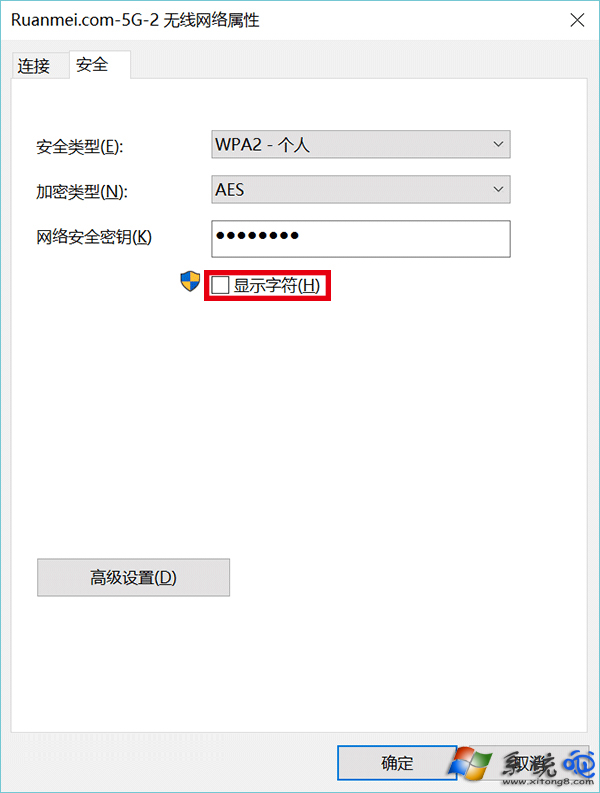
5、点击“安全”选项卡,勾选“显示字符”(如上图);
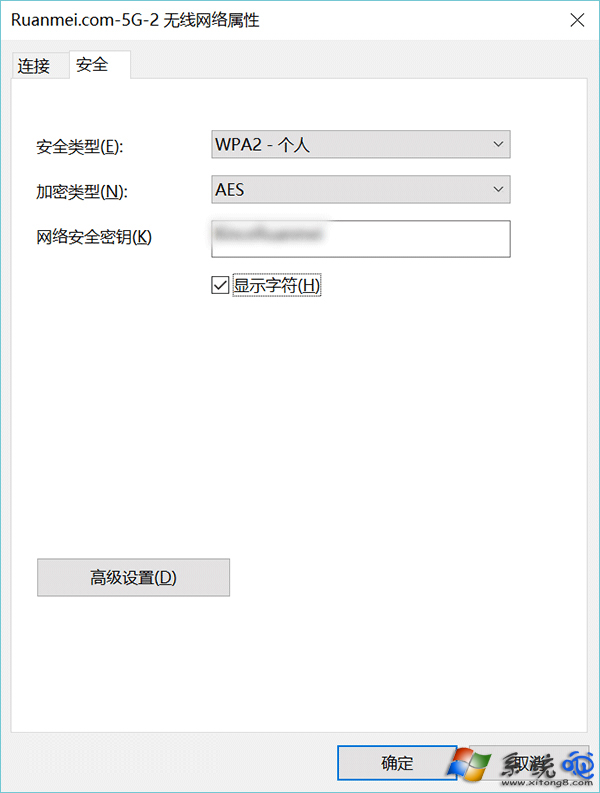
然后你就可以看到当前WiFi连接的密码了。还有一种方法,就是通过“命令提示符”工具来查询所有使用过的WiFi连接密码,具体方法如下:
1、右键单击开始按钮,选择“命令提示符(管理员)”
2、输入如下命令(下图①号命令):
netsh wlan show profiles
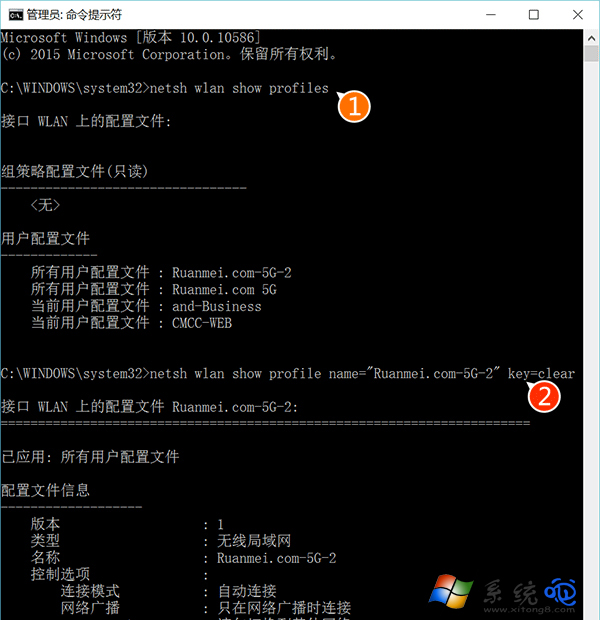
▲密码会在下方“密钥内容(key content)”中给出,本图不再列出
3、在给出的曾经使用过的WiFi连接中选择你想查询的连接名称,然后套入如下命令(上图②号命令)中查询密码:
netsh wlan show profile name=“连接名” key=clear
注意上述命令中的空格,符号不要使用中文,文中“连接名”三个字替换为查询到的连接名称。
4、也可以使用如下命令直接查询所有使用过的连接密码:
netsh wlan show profile * key=clear
注意通配符“*”前后的空格不要漏掉。
以上就是小编为大家介绍的Win8.1查看储存在系统中WiFi密码的方法。假如你在使用手机平板等设备连接WiFi,又忘记密码的话,不妨尝试着以上的方法试试吧,前提是你曾经使用电脑登陆过无线。
相关文章
最新系统下载
-
 1
1大地系统WinXP系统32位稳定专业版 V2022.07
发布日期:2022-07-07人气:141
-
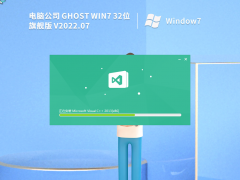 2
2电脑公司Win7系统32位稳定旗舰版 V2022.07
发布日期:2022-07-07人气:132
-
 3
3电脑公司Win10系统64位定制稳定版 V2022.07
发布日期:2022-07-05人气:191
-
 4
4萝卜家园Win10系统64位强化游戏版 V2022.07
发布日期:2022-07-05人气:204
-
 5
5笔记本专用Win7系统32位免激活旗舰版 V2022.07
发布日期:2022-07-04人气:114
-
 6
6番茄花园Win10系统64位多驱动版 V2022.06
发布日期:2022-06-22人气:337
-
 7
7游戏专用Win10系统64位精选技术版 V2022.06
发布日期:2022-06-22人气:215
热门系统排行
-
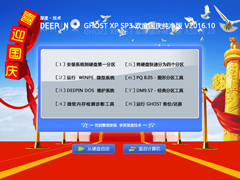 1
1深度技术 GHOST XP SP3 欢度国庆纯净版 V2016.10
发布日期:2016-10-12人气:16463
-
 2
2深度技术 GHOST WIN7 SP1 X64 优化正式版 V2016.09(64位)
发布日期:2016-09-13人气:13683
-
 3
3深度完美 GHOST XP SP3 极速纯净版 V2013.11
发布日期:2013-11-19人气:11241
-
 4
4系统之家 GHOST XP SP3 纯净版 V2014.12
发布日期:2014-12-25人气:8479
-
 5
5深度技术 Ghost Win7 Sp1 电脑城万能装机版 v2013.05
发布日期:2013-05-24人气:6934
-
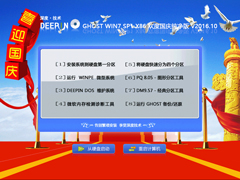 6
6深度技术 GHOST WIN7 SP1 X86 欢度国庆纯净版 V2016.10(32位)
发布日期:2016-10-02人气:6199
-
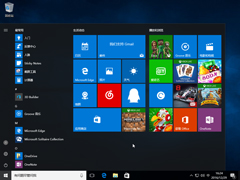 7
7Windows 10 一周年更新1607官方正式版(64位/32位)
发布日期:2016-12-29人气:5828
热门系统教程
-
![用U盘装win7/XP系统的操作[图解]](http://img1.xitong8.com/uploads/allimg/110509/1_05091525495L9.jpg) 1
1用U盘装win7/XP系统的操作[图解]
发布日期:2011-05-07人气:3210522
-
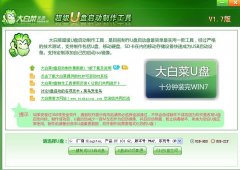 2
2大白菜万能U盘启动装系统的操作方法(U盘PE启动安装GHOST XP)图
发布日期:2011-05-18人气:1328819
-
 3
3用U盘(WinSetupfromUSB)装系统的步骤和注意事项
发布日期:2011-12-02人气:593072
-
 4
4图文详解U盘启动盘的制作全过程
发布日期:2012-04-12人气:560876
-
 5
5深入解析DNS解析失败发生的原因及解决方法
发布日期:2012-09-24人气:262575
-
 6
6怎么样的重装系统可以使电脑速度变快?
发布日期:2012-11-16人气:170338
-
 7
7一键U盘装系统下载 附U盘装系统教程
发布日期:2012-11-15人气:156210