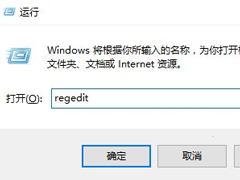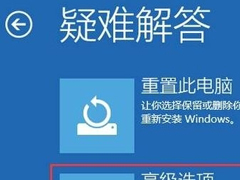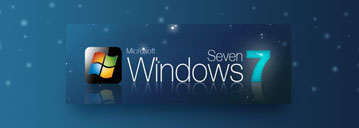Win10系统如何将cdr文件转换成jpg文件?
编辑:weiming2017-07-31 15:16:43来源于:未知点击:959次
cdr文件是一种矢量图文件,通常都是使用CoreDraw软件打开的,为了能方便查看,可以将cdr文件转换成jpg文件,这样可以快速的查看cdr文件内容,那么该如何转换呢?下面和大家分享Win10系统cdr文件转换成jpg文件的方法,有兴趣的朋友可以参考一下。
具体如下:
1、在桌面上双击cdr的快捷图标,打开cdr这款软件,进入cdr的操作界面,如图所示:
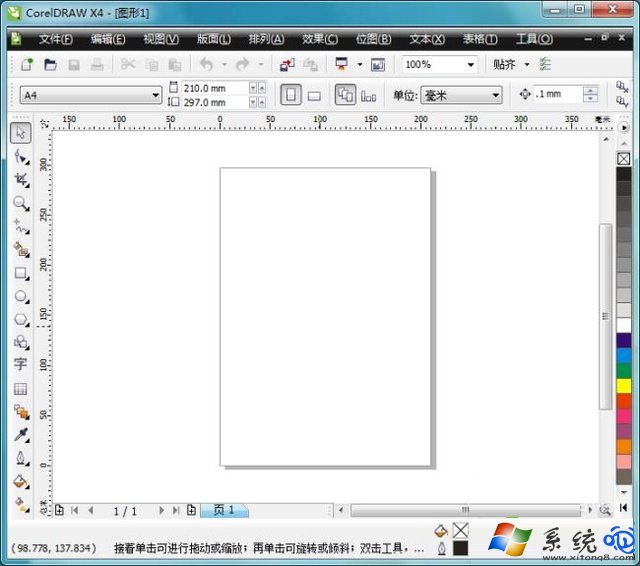
2、在该界面内按下Ctrl+O键弹出打开绘图对话框,在该对话框内找到我们的cdr文件,如图所示:
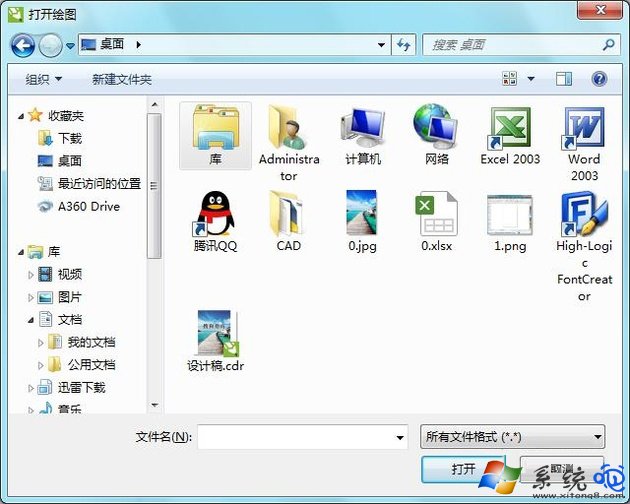
3、打开文件后,在菜单里找到文件菜单,如图所示:
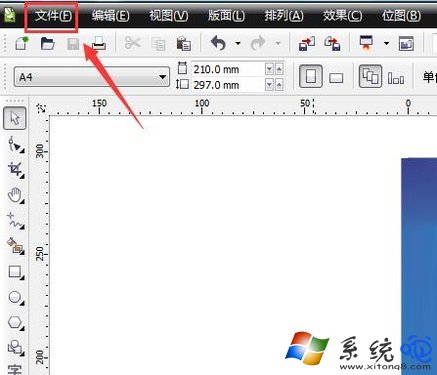
4、点击文件菜单在其子级菜单找到导出选项,如图所示:
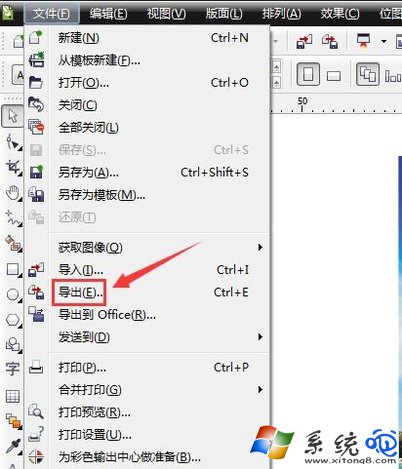
5、点击导出选项,弹出打出对话框,在该对话框内找到保存类型选项,如图所示:
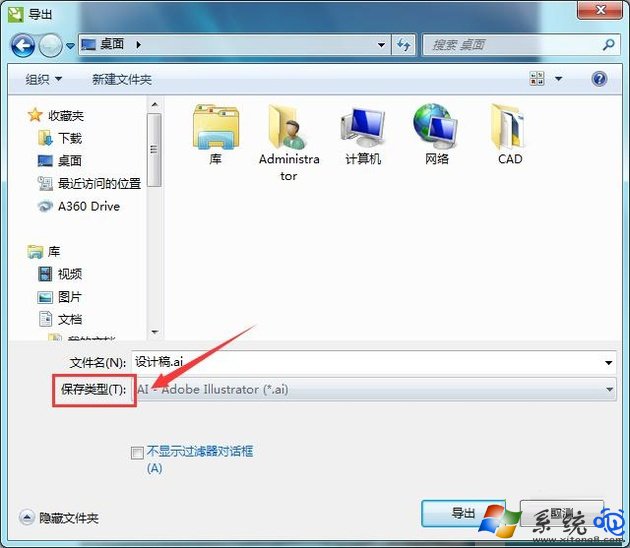
6、点击保存类型选项,在其列表里找到jpg选项,如图所示:
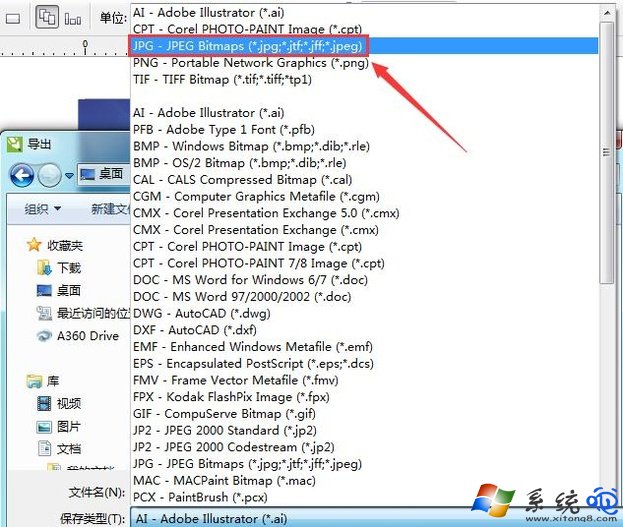
7、选择好保存类型后,点击导出选项,弹出转换为位图对话框,在该对话框内设置参数如图所示:
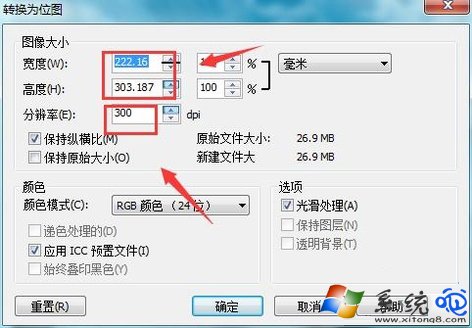
8、设置好后点击确定弹出jpg对比对话框,保持参数默认,如图所示:
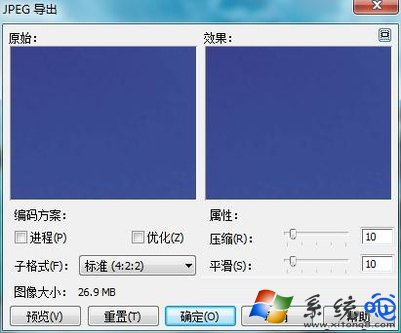
9、点击确定我们的jpg文件就生成了,如图所示:
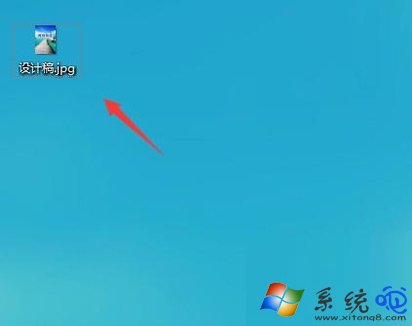
10、点击预览一下效果如图所示:
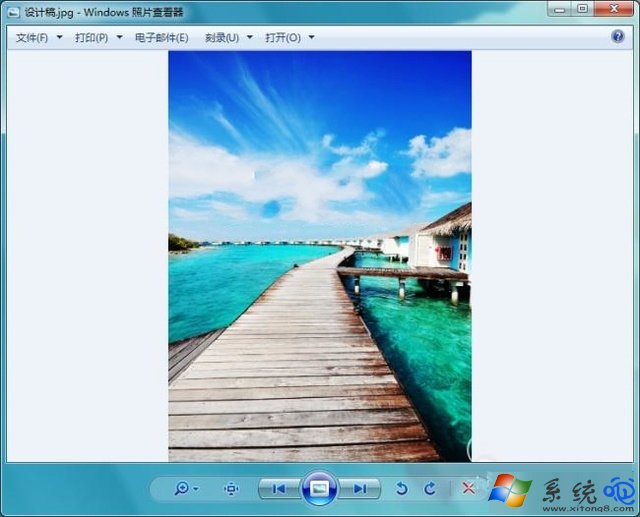
以上就是Win10系统将cdr文件转换成jpg文件的全部内容,如果你有需要,希望此教程能够帮助你。
相关文章
最新系统下载
-
 1
1大地系统WinXP系统32位稳定专业版 V2022.07
发布日期:2022-07-07人气:142
-
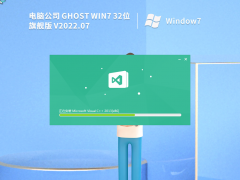 2
2电脑公司Win7系统32位稳定旗舰版 V2022.07
发布日期:2022-07-07人气:133
-
 3
3电脑公司Win10系统64位定制稳定版 V2022.07
发布日期:2022-07-05人气:193
-
 4
4萝卜家园Win10系统64位强化游戏版 V2022.07
发布日期:2022-07-05人气:204
-
 5
5笔记本专用Win7系统32位免激活旗舰版 V2022.07
发布日期:2022-07-04人气:114
-
 6
6番茄花园Win10系统64位多驱动版 V2022.06
发布日期:2022-06-22人气:337
-
 7
7游戏专用Win10系统64位精选技术版 V2022.06
发布日期:2022-06-22人气:215
热门系统排行
-
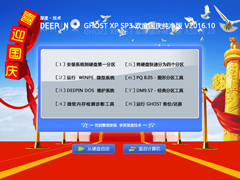 1
1深度技术 GHOST XP SP3 欢度国庆纯净版 V2016.10
发布日期:2016-10-12人气:16463
-
 2
2深度技术 GHOST WIN7 SP1 X64 优化正式版 V2016.09(64位)
发布日期:2016-09-13人气:13683
-
 3
3深度完美 GHOST XP SP3 极速纯净版 V2013.11
发布日期:2013-11-19人气:11241
-
 4
4系统之家 GHOST XP SP3 纯净版 V2014.12
发布日期:2014-12-25人气:8479
-
 5
5深度技术 Ghost Win7 Sp1 电脑城万能装机版 v2013.05
发布日期:2013-05-24人气:6934
-
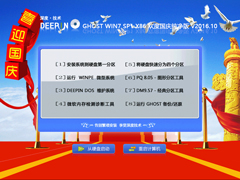 6
6深度技术 GHOST WIN7 SP1 X86 欢度国庆纯净版 V2016.10(32位)
发布日期:2016-10-02人气:6199
-
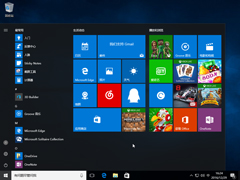 7
7Windows 10 一周年更新1607官方正式版(64位/32位)
发布日期:2016-12-29人气:5828
热门系统教程
-
![用U盘装win7/XP系统的操作[图解]](http://img1.xitong8.com/uploads/allimg/110509/1_05091525495L9.jpg) 1
1用U盘装win7/XP系统的操作[图解]
发布日期:2011-05-07人气:3210522
-
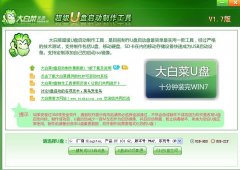 2
2大白菜万能U盘启动装系统的操作方法(U盘PE启动安装GHOST XP)图
发布日期:2011-05-18人气:1328819
-
 3
3用U盘(WinSetupfromUSB)装系统的步骤和注意事项
发布日期:2011-12-02人气:593072
-
 4
4图文详解U盘启动盘的制作全过程
发布日期:2012-04-12人气:560876
-
 5
5深入解析DNS解析失败发生的原因及解决方法
发布日期:2012-09-24人气:262575
-
 6
6怎么样的重装系统可以使电脑速度变快?
发布日期:2012-11-16人气:170338
-
 7
7一键U盘装系统下载 附U盘装系统教程
发布日期:2012-11-15人气:156210